Sitecore 9.1 Initial Release was released on 28th November 2018 (also day when this post was published). In this post I will walk you through really quick installation of this version of Sitecore for your development machine.
This was the most smoothest and quickest (for preparation) installation of Sitecore 9.x version that I have done so far and I have installed couple of them throughout the year. Trust me 🙂
What you can find in this blog post:
- Sitecore 9.1 Prerequisites
- Installation Preparation tasks
- The quickest Solr installation ever thanks to Jeremy Davis
- Sitecore 9.1 Installation
Let’s get started then!
1) Sitecore 9.1 Prerequisites
1a) OS (Same as for Sitecore 9.0)
These operating systems are supported:
- Windows Server 2016 – my choice for Sitecore 9.1
- Windows 10 (32/64-bit)
1b) Database
This version supports these database servers:
- Microsoft SQL Server 2017 or 2016 SP2 – Only supported versions for xDB (Experience databases) – my choice was 2016 SP2
- Microsoft SQL Server 2014 SP2 – Only supports XM databases. xDB databases not supported.
- MongoDB Server 3.6.6 – This is required if you are going to use MongoDB for the Collection database or as a Session State Provider.
Do not forget to enable contained databases!
In order to enable contained databases on SQL Server, run this SQL script through SQL Server Management Studio:
sp_configure ‘contained database authentication’, 1;
GORECONFIGURE;
GO
For more information see this article about contained databases.
1c) Powershell
Microsoft PowerShell® version 5.1 or later is required.
To quickly check, you can always open a powershell command prompt and run the following command:
$PSVersionTable.PSVersion
1d) IIS
Only one version of IIS is supported:
- IIS 10
1e) .NET requirements
Sitecore XP 9.1 requires .NET Framework 4.7.1 or later.
Sitecore Identity server requires .NET Core Runtime 2.1.3 or later.
You must apply any available updates to the .NET Framework on every Sitecore installation.
You don’t need to install these by yourself upfront as new feature in Sitecore 9.1 installation package will check and install all prerequisites for you. See chapter 4b) of this blog post. Awesome!
2) Installation preparation
We will download all necessary installation files in this step.
2a) Download installation package
If you are planning to install Sitecore 9.1 on dev machine, click directly on this link to download installation package straight ahead or open https://dev.sitecore.net/Downloads/Sitecore_Experience_Platform/91/Sitecore_Experience_Platform_91_Initial_Release.aspx and download highlighted file with name “Packages for XP Single” (login is needed for download):
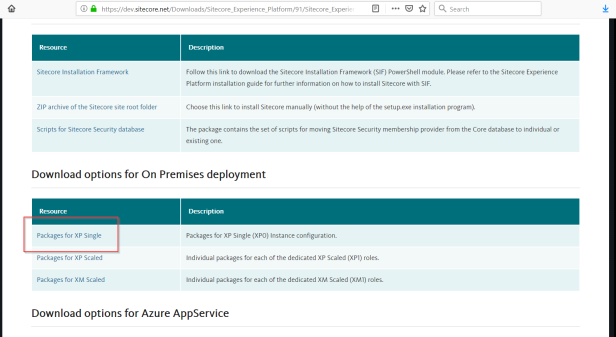
2b) Optional step – Download installation guides
If you are following this blog posts, you actually don’t need to download them but just in case 🙂 Open https://dev.sitecore.net/Downloads/Sitecore_Experience_Platform/91/Sitecore_Experience_Platform_91_Initial_Release.aspx and download highlighted files manually:
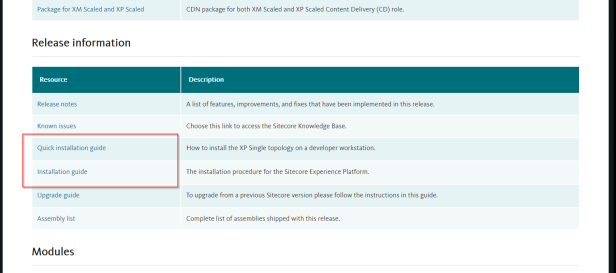
It is really great that Sitecore first time provides also “Quick installation guide” for developers to install Sitecore 9.1 on standalone developer machine. Awesome!
2c) Download low-effort Solr installation script
Jeremy Davis created really nice ps1 script to help you with Solr installation. So you don’t need to do something like this anymore.
You can download this script from his blog post or directly from his GitHub gist.
I have created this file with name “01_InstallSolr_ByJeremyDavis.ps1”.
You can find this script / file also in my GitHub Repository or directly here where I have changed all necessary values accordingly to what is needed for Sitecore 9.1 especially Solr version was changed to 7.2.1.
2d) Prepare installation files
Extract downloaded zip file:
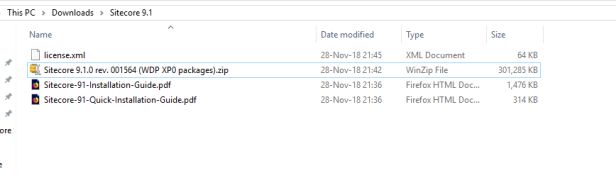
and then also extract highlighted XP0 Configuration files zip file:
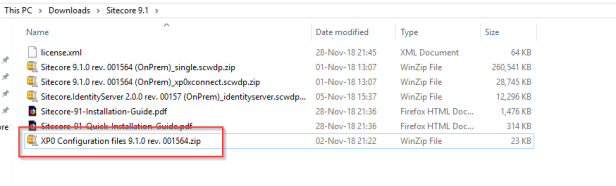
Copy all files from newly extracted folder “XP0 Configuration files” to root folder of your installation directory like this:
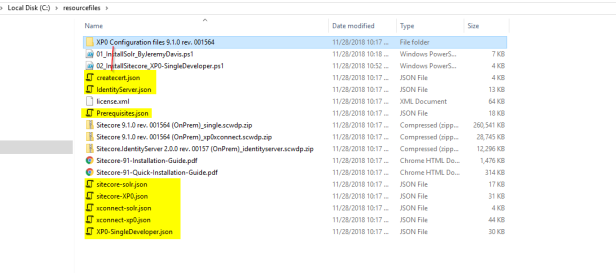
Copy into this folder also your license.xml file!
I have also renamed the OOTB ps1 file “XP0-SingleDeveloper.ps1” to “02_InstallSitecore_XP0-SingleDeveloper.ps1” just to have correct order of ps1 scripts to run. You can also download it from my GitHub repository with predefined values from this article.
This is how it should be before proceeding further:
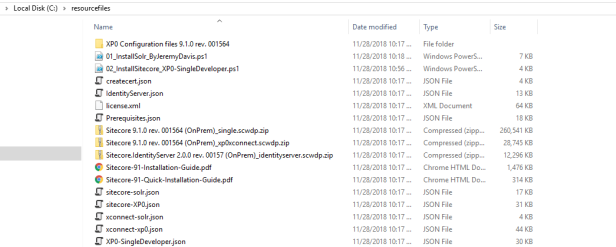
3) Solr Installation
This will be quick 🙂
If you have downloaded low effort Solr file from my GitHub repository then quickly open it in Notepad++ or any other editor and check whether JREVersion corresponds to your currently installed version of JRE and just run the script as Administrator in PowerShell:
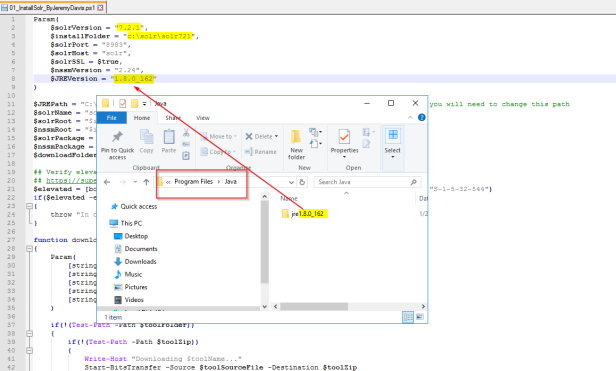
If you are using Jermey’s original file then open it for editing and make sure to change solrVersion parameter to “7.2.1” and change also JREVersion and installFolder if you wish to have it differently and run the script:
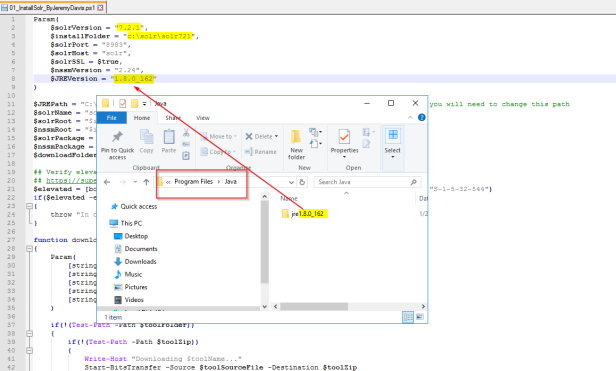
After script ends, browser should be opened automatically with Solr admin screen:
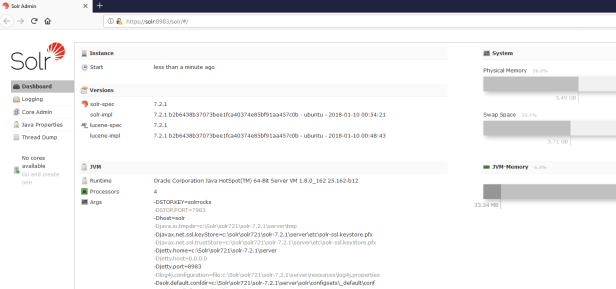
That was quick! I told you so 😉
And let’s go to final step and install Sitecore 9.1!
4) Sitecore 9.1 Installation
4a) Install SIF 2.0
Sitecore 9.1 supports new version of SIF – Sitecore Installation Framework 2.0. This version needs Powershell 5.1 to run.
Open PowerShell as Administrator and run these two commands one by one:
Register-PSRepository -Name SitecoreGallery -SourceLocation https://sitecore.myget.org/F/sc-powershell/api/v2 -InstallationPolicy Trusted
Install-Module SitecoreInstallFramework -Force
Update-Module SitecoreInstallFramework
Last one will also install latest version of SIF side by side existing version (if you have installed Sitecore 9.0 on the same machine before).
4b) Install Prerequisites
Open PowerShell Command Prompt as Administrator and navigate to “C:\ResourceFiles” folder or any other folder where you are doing installation from.
Run this command to install all prerequisites:
Install-SitecoreConfiguration -Path .\Prerequisites.json
No more manual downloads or installation. Sitecore SIF will take care of that!
4c) Install Sitecore
Open “02_InstallSitecore_XP0-SingleDeveloper.ps1” file in your installation directory and check and edit parameters if necessary (especially once I have highlighted) to suit your setup:
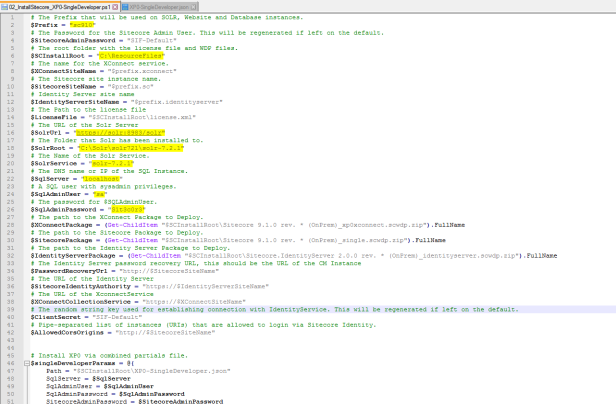
As you can see, I have copied the files into “C:\ResourceFiles” folder. I have also adjusted sql server credentials and variables regarding solr.
Open the script in PowerShell Command Prompt as Administrator and run it.
This is what you should get in couple of minutes:
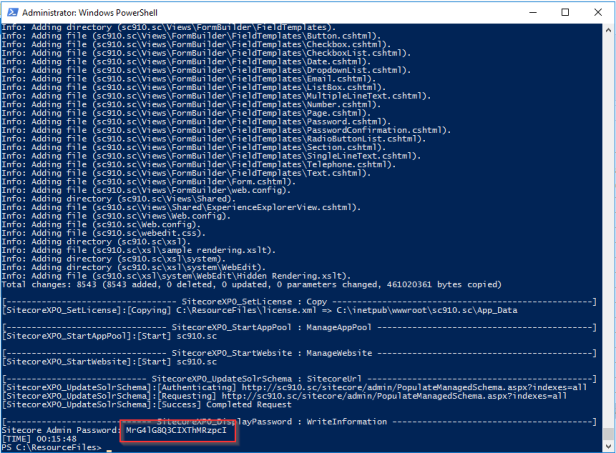
Mind the generated admin password at the end. No more “b” as password 🙂
This was generated by SIF as I haven’t specified different parameter in ps1 script for this variable and I kept it on default “SIF-Default”:
$SitecoreAdminPassword = “SIF-Default”
And finally I saw familiar Sitecore login screen:
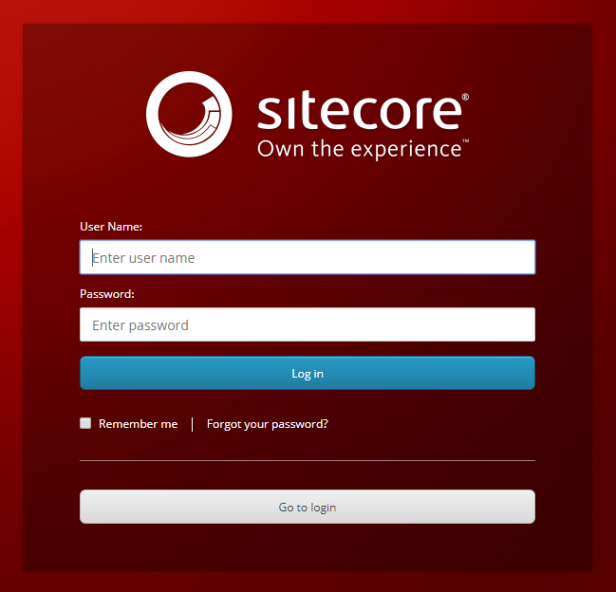
and also Launchpad:
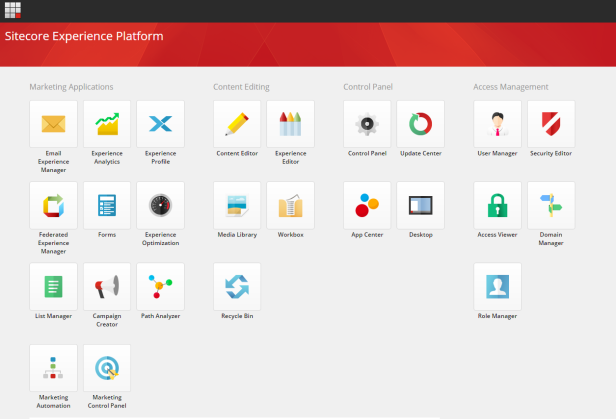
It was opened amazingly fast and also the performance of each application seems to be tuned up. Good job Sitecore!
I will definitely explore this more and publish some followup blog posts from my findings!
Stay tuned!
——————————————————
Used sources:
- Sitecore Experience Platform 9.1 Download page
- Installation Guide
- Quick Installation Guide (For developer workstations)


Hi, could you please align 1a) OS, 1d) IIS, 1e) .NET requirements with Installation guide that can be downloaded from
https://dev.sitecore.net/Downloads/Sitecore_Experience_Platform/91/Sitecore_Experience_Platform_91_Initial_Release.aspx
Current article has a mismatch in these sections with officially supported version.
Thank you in advance 🙂
LikeLike
I used Quick Installation Guide to grab these information. I see that in Installation Guide it is a bit more restricted. I have already contacted Sitecore to fix it. I will fix it once I have answer from Sitecore which guide is valid. Thanks for pointing it out Yuliia!
LikeLike
Thank you!
LikeLike
Fixed 🙂
LikeLike
Hi Peter,
I am was trying to install Solr. I have followed all the steps specified. But I am getting an error in power shell like this below.Could you please let me know what must have went wrong. Thanks in advance.
Start-Service : Failed to start service ‘solr-7.2.1 (solr-7.2.1)’.
At C:\resourcefiles\01_InstallSolr_ByJeremyDavis.ps1:155 char:5
+ Start-Service “$solrName”
+ ~~~~~~~~~~~~~~~~~~~~~~~~~
+ CategoryInfo : OpenError: (System.ServiceProcess.ServiceController:ServiceController) [Start-Service],
ServiceCommandException
+ FullyQualifiedErrorId : StartServiceFailed,Microsoft.PowerShell.Commands.StartServiceCommand
LikeLike
Please create a question on SSE (https://sitecore.stackexchange.com/) with your problem. Add there also content from your ps1 script. I used that script for several installations now without any problem. Could be you have a typo there or something similar…
LikeLike
Hi Peter, Thanks for quick response. I did ask in SSE and in the meanwhile I am checking if there is any typo.
LikeLike
Hi Peter,
Update – I was able to start Solr. Issue was that my browser was 64 bit and JAVA JRE was 32 bit. I downloaded the 64 bit JAVA JRE for it to work. Thanks!
LikeLike
Good to hear! I am happy I could direct you to correct location 🙂
LikeLike